Bulk QR Code Generator
QR Code data
Enter each QR code on a new line
Custom file name
You can customize the name of ther generated QR code file
Do you want to set a QR code text display?
Add text label to QR code
QR Code setting
Can be defaulted and set as needed
[Size:{{basic.base.size + (basic.base.margin * 2) }} px] [Print Size :{{((basic.base.size + (basic.base.margin * 2))/basic.base.dpi *2.55).toFixed(1)}} CM]
[margin:{{basic.base.margin}} px]
Only jpg/png files can be uploaded, and no more than 500kb
[Size:{{basic.logo.size.toFixed(2)*10}}% of QR code width]
Data display in QR code
Preview QR code settings
test text
test text
How to use bulk QR code generator?
To use a bulk QR code generator, you can follow these simple steps:
1. Begin by copying your data and pasting it into the designated 'QR Code Data' field on the website.
2. Next, click the 'Create QR Codes' button to initiate the process.
3. Finally, wait a few seconds for the QR codes to be generated successfully.
How to generate QR codes in bulk?
Using a bulk QR code generator makes it easy to create multiple QR codes simultaneously.
Here's how to generate a large number of QR codes:
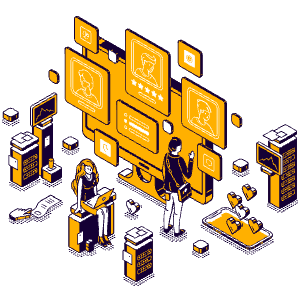
1. Prepare Your Data: Gather the information you wish to encode, such as URLs, text, or other data.
2. Input Your Data: Copy and paste your data into the 'QR Code Data' field on the generator's page. To create multiple QR codes, input each piece of data on a separate line.
3. Customize (Optional): You have the option to personalize your QR codes. This could involve adding logos, changing colors, or adjusting sizes.
4. Custom File Name (Optional): Optionally, you can specify a custom name for the generated QR code file.
5. Add Text Display (Optional): You can also add a text label to each QR code.
6. Generate QR Codes: Click the 'Create QR Codes' button to initiate the QR code generation.
7. Download and Use: Once the QR codes are generated, typically after a brief wait, you can download all the codes in a zip file by clicking on the 'zip download' option.
FAQS
Is bulk QR code generator free?
Yes, the bulk QR code generator is completely free for permanent use. It supports generating up to 50 QR codes simultaneously, and there's no cap on the total number of QR codes you can create.
How to create multiple QR codes at once?
Creating multiple QR codes simultaneously is easy with a bulk QR code generator. Here’s a step-by-step guide to help you through the process:
1. Prepare Your Data: Gather the information you wish to include in the QR codes. This could be URLs, text, or other forms of data.
2. Input Your Data: Copy and paste your collected data into the 'QR Code Data' section on the generator's page. Remember, each line of data will correspond to a separate QR code. For multiple QR codes, ensure you enter each piece of data on its own line.
3. Generate QR Codes: Once your data is in place, simply click the 'Create QR Codes' button to begin generating your QR codes.
How to make QR codes for links?
To create QR codes for your links, just follow these simple steps:
1. Copy and Paste Links: Start by copying all the links you wish to convert into QR codes. Then, paste them into the input box on the QR code generator's page. This box is usually a large text area designed to accept multiple entries.
2. One Link Per Line: Place each link on a separate line. This is important because the generator will create an individual QR code for each line of input.
3. Generate QR Codes: After you've input all your links, click the 'Create QR Codes' button. This action will generate a unique QR code for each link you've provided.
What is bulk QR code generator?
A bulk QR code generator is a tool specifically designed for creating multiple QR (Quick Response) codes at once. This is extremely useful for efficiently generating a large quantity of QR codes, each potentially containing unique data.
Authorization Code
Enter authorization code to add QR code quantity
Remaining quantity
{{autoInfo.less_num}}
Free Limit
200 Per Day
Send authorization code to your email
{{n.num}}
${{n.price}}
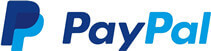
Purchase quantity:
1.Authorization code is permanently valid
2.Online Print Support
Loading ……
Example: {{autoData.data}}{{prefixZero(autoData.start,(autoData.end).toString().length)}} ~ {{autoData.data}}{{autoData.end}}
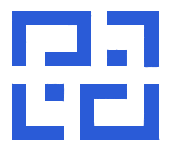 Bqrcode
Bqrcode